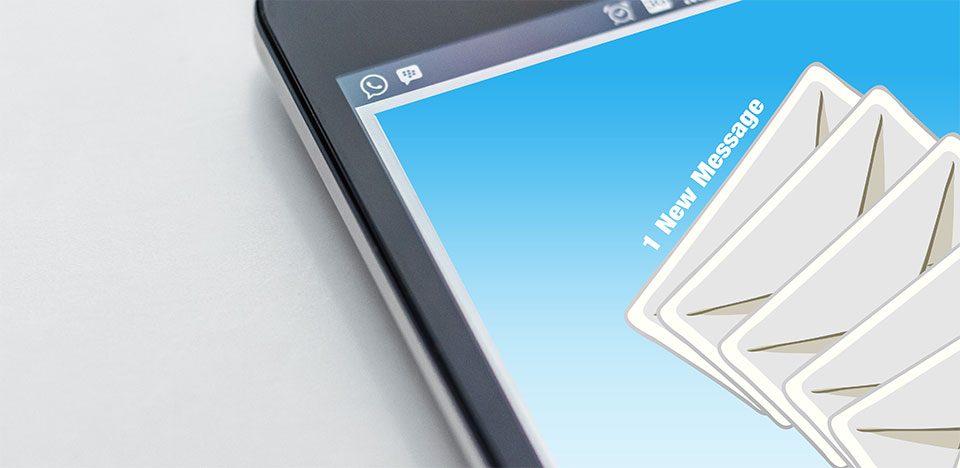Sommaire Word : créer une table des matières dans Word
Tutoriel traitement de texte : Portailbienetre.fr vous aide à créer un sommaire Word, pour que l’ajout d’une table des matières dans Word devienne facile.
Comment créer une table des matières dans Word ?
Comptes-rendus de réunion, plaquettes marketing, présentations de projet, appels d’offre ou autres demandes de subvention, nombreux sont les documents demandant à être rédigés sérieusement et proprement, afin de mettre en avant toute la crédibilité et le sérieux de votre activité bien-être.
Boostez votre référencement dès 39€/mois
Indépendants, TPE et PME, confiez la création et le référencement de votre site professionnel à Siiimple pour attirer de nouveaux clients. Une maquette est conçue sous 5 jours pour capter l'attention de vos clients.
Développez votre activité
Dans ce « tutoriel Traitement de texte », Portailbienetre.fr vous aide dans la création d’un sommaire Word, pour que l’ajout d’une table des matières à vos documents Word ne soit plus un casse-tête insurmontable.
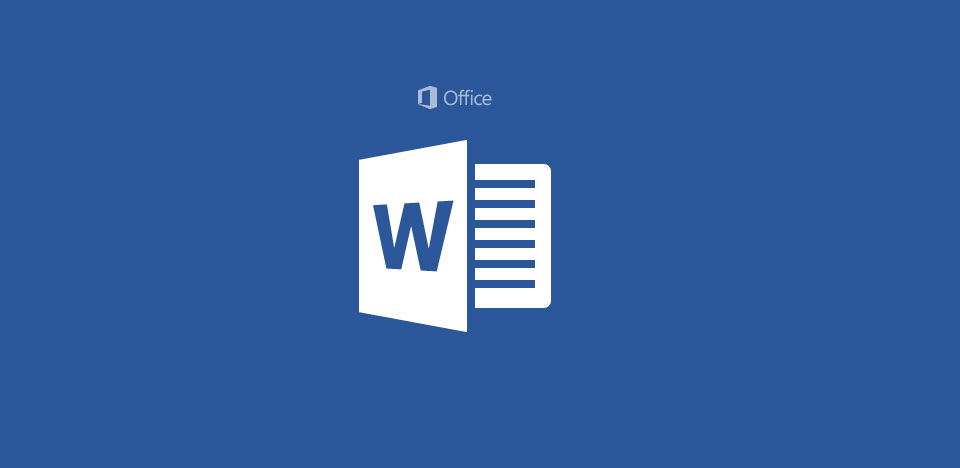
Table des matières et sommaire : définition expresse
Petite piqûre de rappel, un sommaire ou une table des matières, que ce soit au sein d’une proposition commerciale écrite sous Word ou dans votre livre de chevet favori, est présente en début d’ouvrage et a pour objectif de résumer le contenu de ce dernier, tout en indiquant la pagination de l’ensemble des chapitres ainsi que les niveaux hiérarchiques le composant.
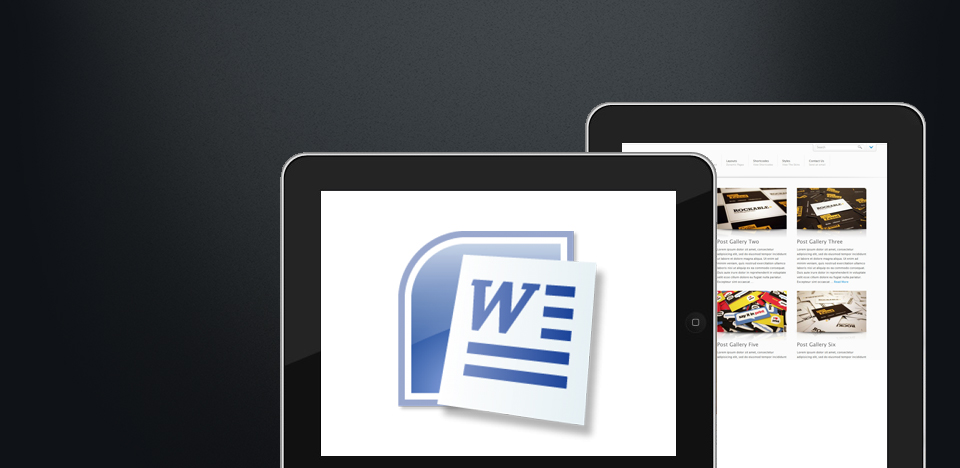
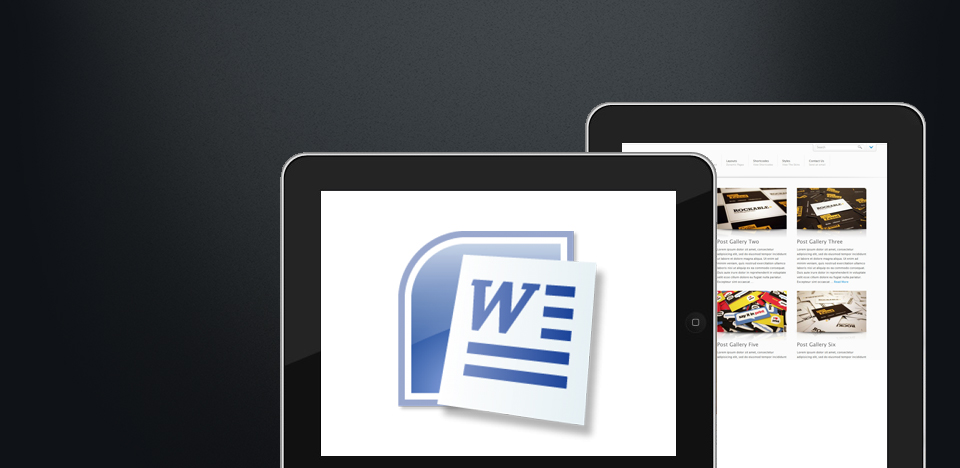
Comment bien réaliser un sommaire ?
Définir le texte à ajouter à votre sommaire Word
Pour ajouter un sommaire à un document Word, il convient dans un premier temps d’ordonner vos titres et intertitres en utilisant les styles pré-définis de votre version du logiciel Microsoft Office Word.
Le logiciel sera alors capable d’identifier le niveau de hiérarchisation de vos titres et intertitres puis pourra afficher ces derniers dans une table des matières automatique et dynamique.
Si vous faites face à des besoins plus spécifiques, il vous sera également possible de créer un sommaire Word à partir de styles personnalisés.
Mettre en page des titres et intertitres avec les styles de titre prédéfinis
- Avec votre souris, ou mettez en surbrillance ou sélectionnez le texte que vous désirez définir comme titre.
- Une fois le contenu auquel vous souhaitez appliquer un style de titre sélectionné, sous l’onglet « Accueil » de Word, dans le groupe « Style », cliquez simplement sur le style de titre souhaité.


Appliquer un style de titre – Sommaire Word
Logiquement, vos titres de plus grande importance recevront le style pré-défini « Titre 1 », les titres de second niveau le style « Titre 2 » et ainsi de suite. Aussi, si vous n’êtes pas satisfait des styles de titres proposés, vous pouvez développer la galerie « Styles rapides » en pressant la flèche à droite afin d’obtenir un choix plus large.
Désigner du texte pour l’intégrer dans une table des matières Word
Si besoin, Microsoft Office vous donne l’opportunité d’ajouter à votre sommaire automatique Word du texte qui n’est pas mis en forme comme un titre. Pour marquer ce bout de texte et l’ajouter à la table des matières Word :
- Toujours avec votre souris, sélectionnez le morceau de texte concerné.
- Sous l’onglet « Références », dans le groupe « Table des matières », pressez « Ajouter le texte ».
- Dans le menu déroulant, choisissez le niveau de titre avec lequel vous souhaitez étiqueter le texte.
- Réitérez les étapes 1 à 3 pour chaque élément texte que vous désirez voir présent dans votre sommaire.


Ajouter du texte – Sommaire Word
Créer un sommaire Word
La création de votre table des matières est dorénavant possible. Pour cela, dans le cas d’une utilisation des styles de titres pré-définis :
- Positionnez votre curseur à l’endroit où vous désirez voir apparaître le sommaire Word. Généralement une table des matières se trouve en début de document.
- Retournez sous l’onglet « Références », dans le groupe « Table des matières », cliquez sur le bouton « Table des matières » puis sélectionnez le style de sommaire qui vous convient le mieux. Votre sommaire Word est en place !


Insérer une table des matières – Sommaire Word
Mettre à jour votre table des matières Word
Car vous êtes un professionnel du bien-être consciencieux, il se peut que votre document Word subissent des mises à jour. Pour actualiser en quelques secondes votre sommaire et les titres qu’il contient, une simple manipulation suffit :
- Toujours sous l’onglet « Références », dans le groupe « Table des matières », pressez « Mettre à jour la table ».
- Selon l’importance de la mise à jour, cliquez sur « Mettre à jour les numéros de page uniquement » ou « Mettre à jour la table ».


Mettre à jour la table des matières – Sommaire Word
Ce tutoriel est maintenant fini, créer, faire et insérer un sommaire Word n’aura plus de secret pour vous !